写真に動きを付けよう
映像編集ソフトAdobe premire(プレミア)の写真の動かし方を説明します。
写真を並べてタイトルを表示して、音楽を配置したら、今度は写真に動きをつけます。写真(映像)に動きを付けるにはエフェクトコントロールを使用します。
本記事は2014年執筆記事となります。

タイムライン上に配置した動かしたい写真をダブルクリックします。素材画面上部にある「エフェクトコントロール」タブをクリックして開きます。
音楽を配置してない方は以下をご確認ください。
エフェクトコントロール
エフェクトコントロールで、写真の拡大や縮小、フェードアウトなど細かな設定ができます。数値を変更すると写真も変更になりますので、いろいろいじって何がどのように反応するか試してみましょう。
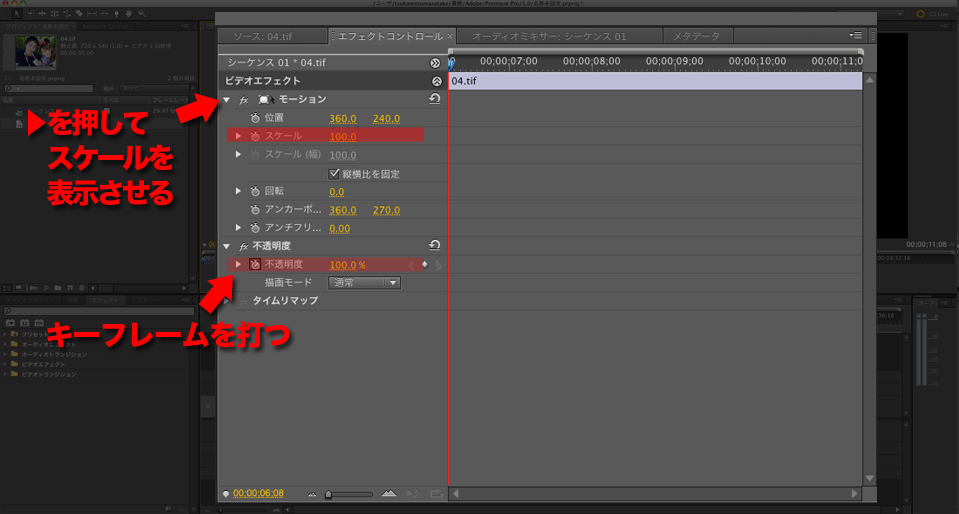
それでは試しに「写真がじんわりと表示されて拡大しながらじんわりと消える」という動きを付けてみましょう。モーションの中のスケールと不透明度を使用します。

キーフレーム設定
次に動きを付けるための「印」=キーフレームを設定します。キーフレームを設定することで、変化ある数値の設定ができ、写真を徐々に大きくしたりする効果をつけられます。
エフェクトコントロール画面の右側はミニタイムラインになっていますのでそこにキーフレームを打ち調整します。まずは大きさ変更をしましょう。

スケールの開始と終了にキーフレーム打ちます。開始を80、終了を100に設定します。これで表示開始から終了までに徐々に大きく表示されます。次に不透明度を設定します。
今度は開始と少し離れた箇所にキーフレームを打ちます。開始を0(不透明度0=見えない)、少し離れた場所を100(不透明度100=完全に写真が表示)するように数値を設定して、最後は100から0に写真が消えるようにキーフレームを設定しましょう。
これで「写真がじんわりと表示されて拡大しながらじんわりと消える」動きの完成です。

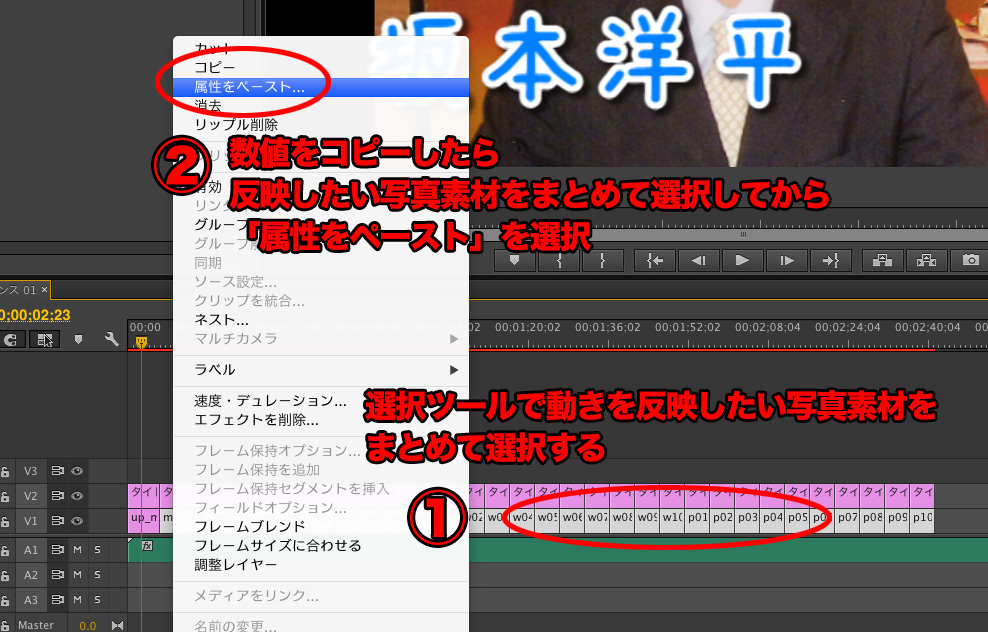
一度作った動きはコピーして使用することができます。
タイムライン上で選択ツールを使って数値を設定した写真を選択します。右クリックしてメニューから「コピー」選びます。コピーしたら同様の動きを付けたい写真を全てSHIFTを押しながら選択します。選択し終わったら右クリックしてメニューから「属性をペースト」を選択します。選択した全ての写真に同じ動きがコピーされます。あっという間にプロフィールビデオの微調整の終了です。
続いて「映像の微調整」についてです。この微調整で最後の細かい調整をします。
