編集の微調整
映像編集ソフトAdobe premire(プレミア)の編集の微調整方法を説明します。
これでムービーは完成していますが、写真のタイミングや文字のデザイン、構成、音楽、タイミングなど並べた素材を微調整してクオリティを上げていきましょう。改めて通して見ることで気になる所が出てくるはずです。全体の映像時間を長くしたり短くしたりするのは時間がかかりますが、文章少し変更するだけでも印象が変わります。
ここまででだいぶ大変な作業だったと思いますが、最後の詰めをするかしないかで完成が大きく変わります。最後の最後まで気を抜かずにがんばりましょう。
本記事は2014年執筆記事となります。
コメントアレンジ

写真以外の部分、コメント(タイトル)を少し追加・修正することで全体の印象が変わります。
冒頭にちょっとしたストーリーを文字で追加したり、二人パートの前に一言追加してみたり、冒頭にタイトルを作成してみてもよいでしょう。映像の最後にはゲストの皆様への感謝の言葉などを構成すると完成度の高い映像になります。
素材でアレンジ

背景が黒でもシンプルでよいのですが、ネットに落ちている無料素材を背景や映像の一部に配置することでクオリティを上げることができます。無料素材はネットで検索するといろいろと出てきますので、是非探して編集に使ってみてください。
レンダリング
全ての素材を並べ終えて編集が終わったら、「レンダリング」という処理をします。この処理をすることで映像が綺麗なムービーになります。

マウスをタイムライン上で移動すると赤い縦ラインのバーが付いてきます。そのバーを映像の開始点に移動して「IN点」をマークします。続いて映像の最後に移動して「OUT点」をマークします。
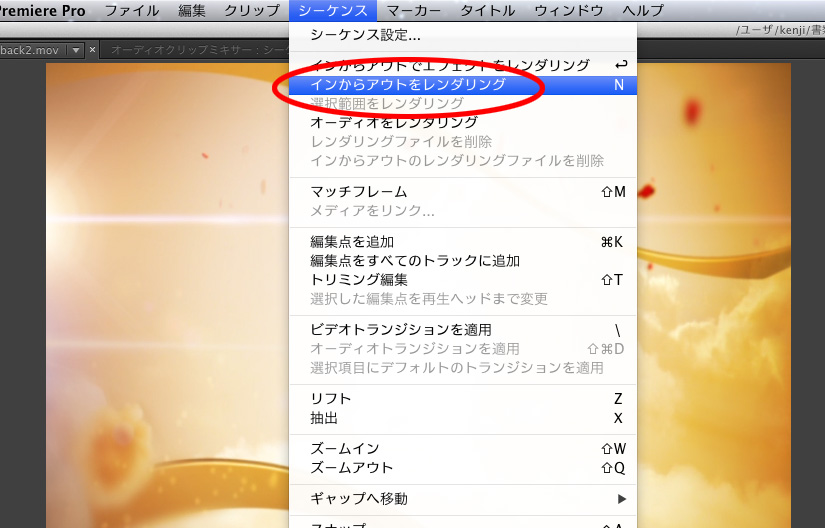
上部のメニューよりシーケンス→インからアウトをレンダリングを選択するとレンダリングが始まります。編集内容、PCスペックによりますが10分~20分程度レンダリングがかかります。これが終わると映像が完成します。
以上で編集作業は終了です。あとはDVDを焼くだけです。

