映像編集ソフトAdobe premire(プレミア)の初期設定
映像編集ソフトAdobe premire(プレミア)の初期設定の方法を説明します。
無料体験期間は1ヵ月ですので、1秒たりとも時間を無駄にはできません。手に入れたら編集前に初期設定を終わらせてしまいましょう。初期設定が終わればすぐにでも動画編集を始めることができます。
本来は有料のプロ用動画編集ソフトですが、コツさえ掴めば簡単に編集できます。ムービーメーカー(Windows)やiMovie(mac)を一から覚えるのであれば、Premiereを覚えるのも大差はありません。一般的な映像演出(写真40枚程度)を作るのであれば、1日もあれば完成できると思います。
この記事は2014年執筆記事です。2023年現在は無料体験期間は一週間となっています。
必要な箇所だけ初期設定をしよう
初期設定を始めます早速ソフトを起動しましょう。ダウンロードがまだという場合は以下リンクよりダウンロードしてください。
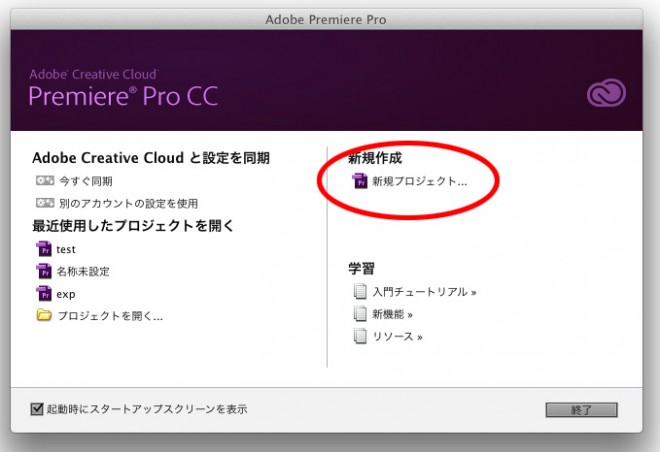
Adobe Premiereのアイコンをダブルクリックして起動します。細かな初期設定がたくさんありますが、全て設定する必要はありません。最初に表示されたウィンドウの右上の「新規プロジェクト」を選択します。
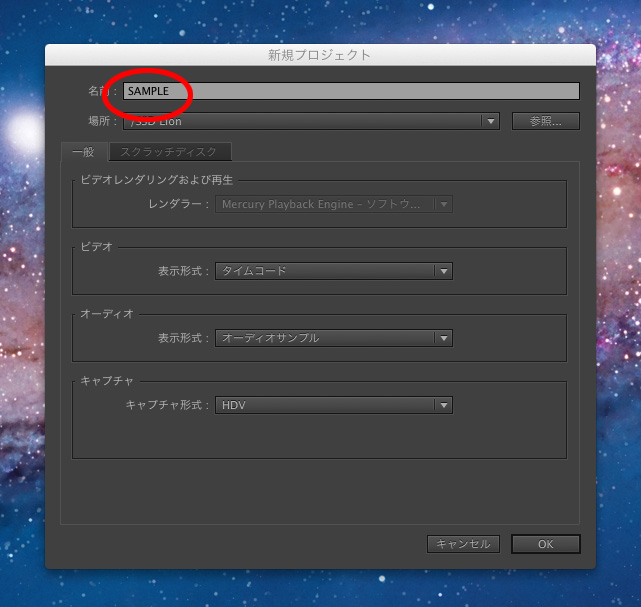
設定画面が表示されますので上部の「名前の部分」にビデオの名前を付けましょう。
名前は何でも良いので分かりやすいものにしましょう。挙式日日付+映像演出の名前(例:0419profile)が分かりやすいと思います。画像はSAMPLEとしました。
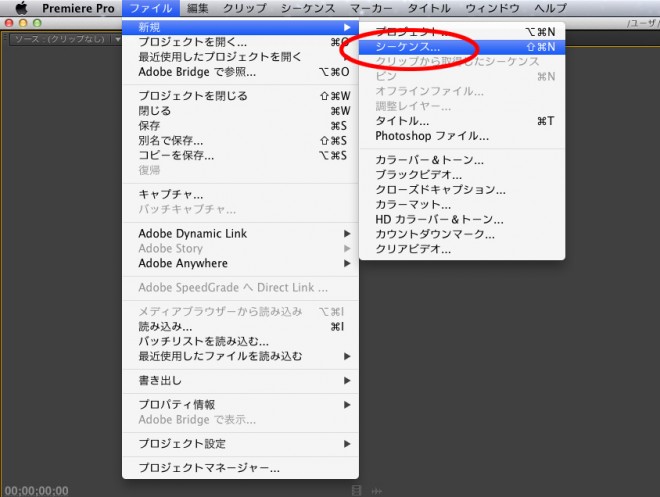
ソフトが立ち上がったら画面左上の「ファイル」メニューから「新規」→「シーケンス」を選択すると編集を開始できます。

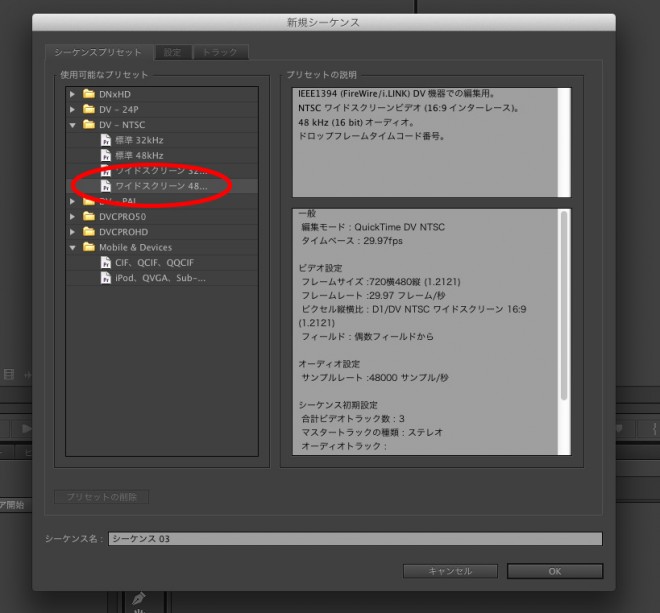
シーケンスの設定を選ぶ画面が表示されますが、最終的に結婚式場でプロフィールビデオなどを上映する際はDVD上映が基本ですので「DV-NTSC」設定の中の、「ワイドスクリーン 48kHz」という設定を選択して「OK」を押せば編集スタートです。(会場のプロジェクターサイズが4:3の場合は“標準48kHz”を選択しましょう)
- 式場スクリーンが16:9の場合:DV-NTSC/ワイドスクリーン48kHz
- 式場スクリーンが4:3の場合:DV-NTSC/標準48kHz

さて、次は「映像の編集方法」についてです。
