映像の書き出し
映像編集ソフトAdobe premire(プレミア)の書き出し方法を説明します。編集が終了したら映像を書き出します。ここからがさらに心折れるポイントなので頑張ってください!
【2023年追記】
本記事は2014年執筆記事となります。
本記事は2014年執筆記事となります。

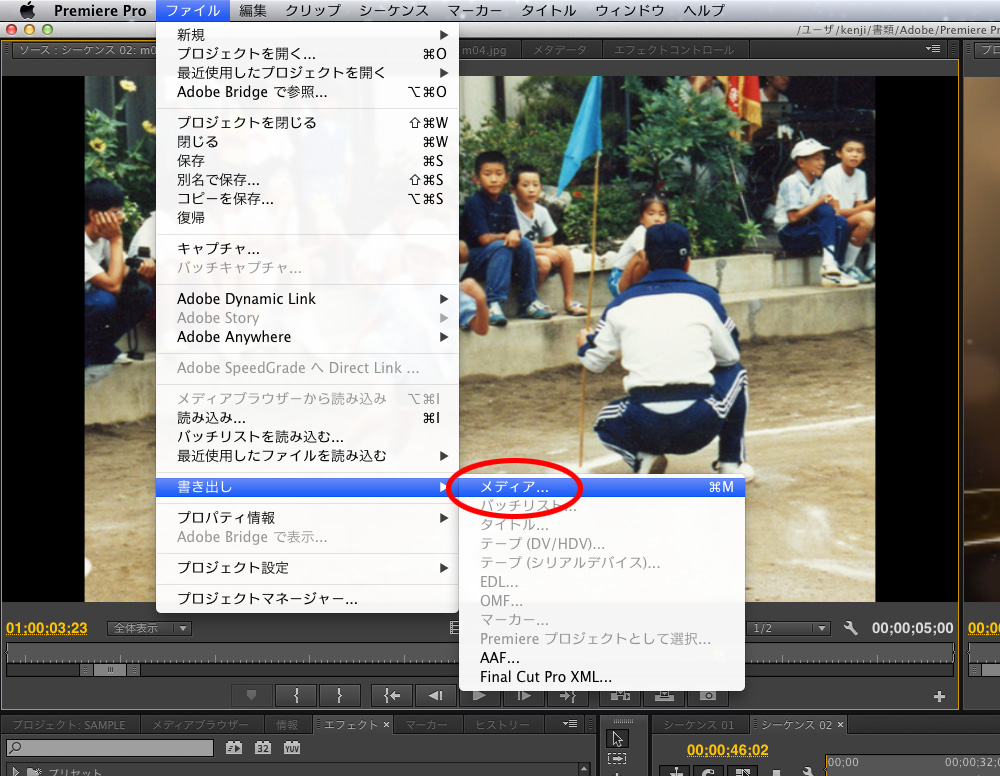
完成映像の始めと終わりにIN点とOUT点が設定してあることを確認して、上部のメニューよりファイル→書き出し→メディアを選択します。書き出し設定のメニューが表示されますので、ご自身の環境に合った書き出し設定を選択して書き出せば映像は完成です。

全く分からない…という方は『形式:H264/プリセット:NTSCDVワイドスクリーン(16:9)or NTSCDV(4:3)』で書き出して弊社にご連絡ください。
書き出し設定
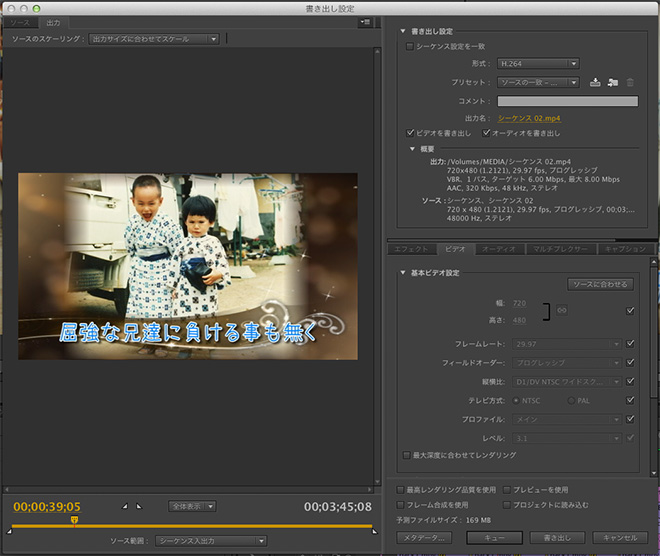
形式とプリセットさえ設定できればその他の細かい設定はいじらなくてよいです。出力名の箇所をクリックすれば、出力名前変更とデータ保存先が指定できます。書き出しボタンを押して書き出します。
- データ保存:形式(H.264)/プリセット(YotubeワイドスクリーンHD)
- DVD-Rにしたい:形式(MPEG2-DVD)/NTSCDVワイドスクリーン(16:9)or NTSCDV(4:3)
- Blu-rayにしたい:形式(H.264 Blu-ray or MPEG2-Blu-ray)/プリセット(ソースの属性と同じ(高品質))
※premiereのバージョンによってはDVD書き出しがない場合やプリセットの表示が異なる場合があります。納品映像が16:9ならワイドスクリーン、4:3ならワイドスクリーン表示がないものを選んでおけば一先ずは大丈夫です。
最後に
ここで最重要注意事項です。
書き出した映像データをDVDに入れて焼いても式場では上映できません。映像編集終了後書き出したデータをオーサリング(DVDに焼き付ける用データに再変換)してから焼く必要があります。
ここで躓く方が非常に多いです。これはどの映像編集ソフトを使用しても起こる結婚式自作映像あるあるです。
ココがポイント
Premiereからそのまま書き出したデータをそのままDVDにしても会場では流れません。DVD-videodiskにする必要があります。
