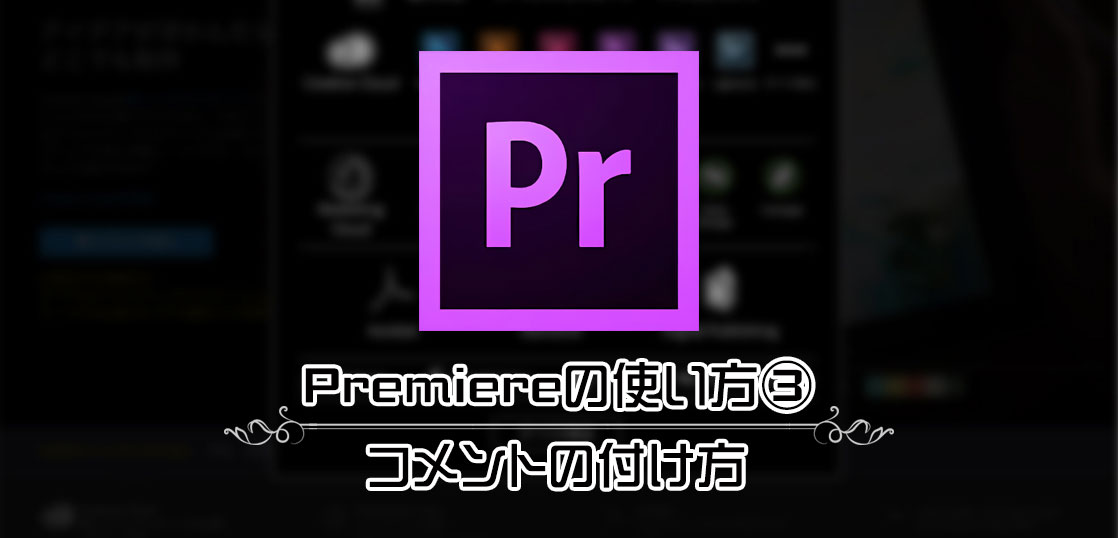コメント・文字・タイトルの表示方法
映像編集ソフトAdobe premire(プレミア)で映像編集する時のコメント・文字・タイトルの表示方法を説明します。
本記事は2014年執筆記事となります。
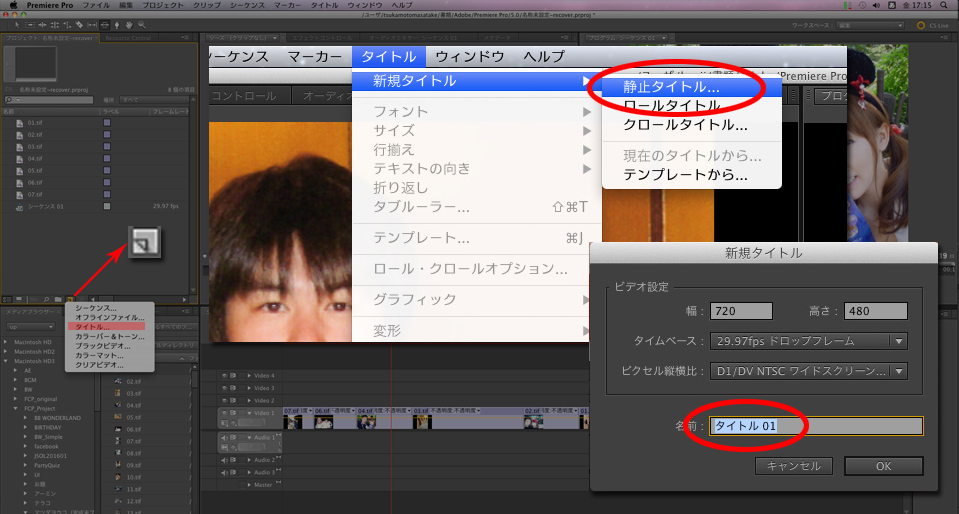
ファイル→新規→レガシータイトルを選択します。ビデオ設定は式場の上映サイズが4:3なのか16:9なのかによりますので、制作前に式場に確認しましょう。
- 4:3の場合:D1/DV NTSC
- 16:9の場合:D1/DV NTSCワイドスクリーン
名前をつけてOKを押します。そのままタイトルを作るのが通常のやり方ですが、今回は初めてですのでOKを押してタイトル編集画面が立ち上がったら✕を押して画面を閉じてください。そうするとタイトルデータが素材を管理する場所に生成されます。
編集の順番として、写真・動画を並べて総時間をまず決定→コメントはその次となります。写真を1枚配置→タイトルをつけるの繰り返しより、作業効率を考えたセオリーとなります。
まだシーケンスに写真を並び終えていない方は以下をご確認ください。
タイトルウィンドウを立ち上げる
素材を管理する場所に先程名前をつけたタイトルデータが存在しています。ダブルクリックでタイトルウィンドウが立ち上げます。タイトルは何度でも修正変更が可能です。
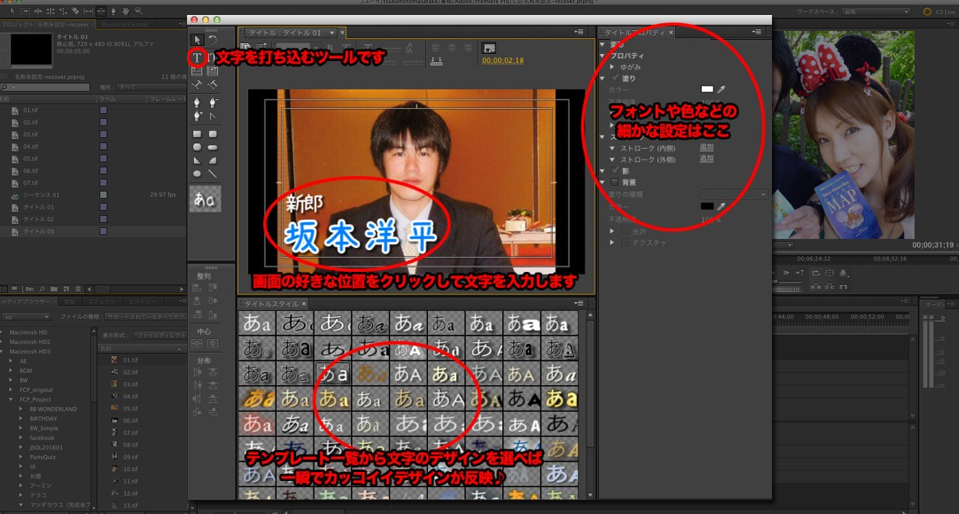
入力画面が立ち上がりますので、左上の文字打ち込むツール(T)を選択して画面上の文字を入力しましょう。文字のデザインは、下部のテンプレートをクリックするとその場で反映されて確認できます。色やフォントを微調整する場合は、右のウィンドウに細かな設定項目が表示されます。他にも図形ツールなどたくさんあるので試行錯誤してお好みのタイトルを作ってください。

タイトルを配置する
入力が終わったら入力ウィンドウを閉じます。
「素材を管理する場所」に制作したタイトルデータがあります。そのファイルをつかんでタイムラインの文字を表示したい写真(動画)の上に(V2ライン)配置します。写真に文字が追加されます。
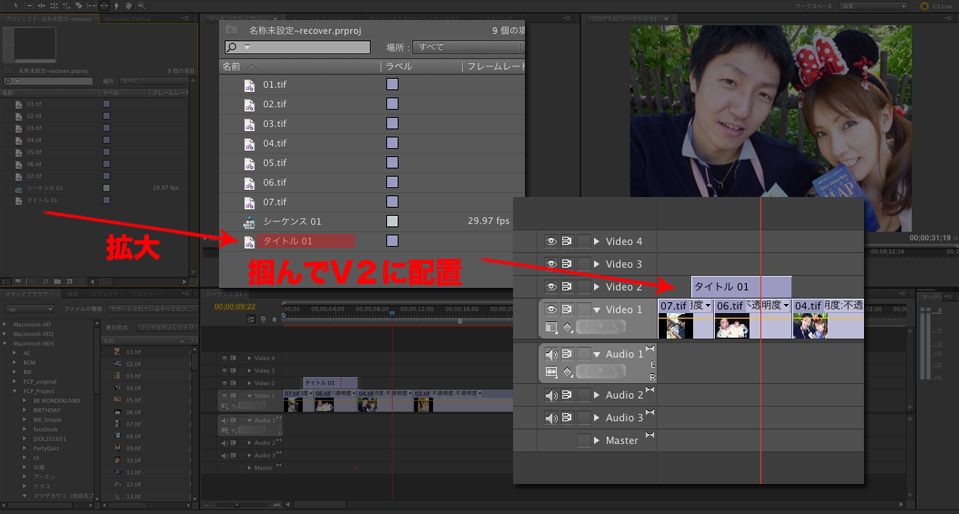
一番最初にタイトルを配置する時以外は、タイトルデータを複製してタイムラインに先に並べてからダブルクリックして文字を修正した方が編集効率がよいです。
先ほど作ったタイトルデータを右クリックして「複製」を選択します。それを表示したいタイトル分繰り返して増やすます。自動的に連番でデータが複製されますが、分かりやすいように名前を変えてもOKです。複製が終わったらタイムラインに並べます。

タイムライン上でコピーしてしまうと、タイトルを編集した時に、他のタイトルも変更されてしまいます。必ずオリジナルデータを複製して使いましょう。
次は「音楽の付け方」についてです。